- Si vous avez ajouté un compte bancaire en import automatique, vous n'avez pas besoin d'ajouter vos opérations ! En effet, l'outil synchronise pour vous les données tous les jours. Votre compte est donc mis à jour quotidiennement sans que vous n'ayez à fournir le moindre effort.
- Si vous avez ajouté un compte en import manuel, rendez-vous sur le compte en question et utilisez le bouton « Ajouter une opération ». Renseignez ensuite l'ensemble des informations demandées dans la fenêtre dédiée.

Pas d'inquiétude si certains termes dans le formulaire de paramétrage vous semblent obscurs, nous allons progressivement voir dans cette partie toutes les fonctionnalités proposées, telles que la ventilation ou le pointé / rapproché.
Astuce : Pour modifier ou supprimer une opération, passez la souris sur la ligne concernée et cliquez sur la molette  qui apparaît à droite de votre opération. Vous pouvez également double-cliquer simplement sur l'opération à modifier.
qui apparaît à droite de votre opération. Vous pouvez également double-cliquer simplement sur l'opération à modifier.
Pour supprimer plusieurs opérations, sélectionnez-les grâce aux cases à cocher, et cliquez sur la molette en bas de la page puis sur « Supprimer les opérations ».
De la même manière, notez que vous pouvez dupliquer, copier ou déplacer des opérations dans un autre compte à l'aide des molettes.
Catégorisation
Pour faire efficacement ses comptes, il faut relier chaque opération à une catégorie de dépenses, c'est ce qu'on appelle la « Catégorisation ».
Par exemple, le prélèvement d'un opérateur téléphonique doit être classé dans la catégorie « Abonnements & factures » et la sous-catégorie « Internet / Téléphone ». C'est idéal pour classer ses dépenses et suivre ses budgets.
- En import automatique, la catégorisation des opérations est automatique. Dans les premiers temps, vous pouvez toutefois intervenir pour ajuster la catégorisation et apprendre à l'outil à bien catégoriser vos dépenses habituelles.
- En import manuel, vous devez catégoriser vos opérations. Pour cela, cliquez sur la molette à droite de l'opération et sélectionnez « Catégoriser l'opération ». Des menus déroulants vous aident alors à sélectionner la catégorie correspondant à l'opération.
Astuce : Vous pouvez personnaliser vos catégories afin d'adapter votre classification des dépenses à vos habitudes personnelles.
Pour supprimer plusieurs opérations, sélectionnez-les grâce aux cases à cocher, et cliquez sur la molette en bas de la page puis sur « Supprimer les opérations ».
Pour cela, rendez-vous dans l'onglet « Mon profil / Mes paramètres / Configurer / Mes catégories ».
Ventilation
Il est possible que vous souhaitiez répartir un même paiement en différentes catégories afin de différencier des produits que vous avez pu acheter lors d'un seul achat. C'est ce que nous appelons « Ventiler une opération ».
Pour ventiler une opération, cliquez sur le bouton « Plus d'options » lors de la création ou la modification d'une opération. En dessous de la rubrique « Catégorie » vous pouvez désormais cliquer sur le bouton « Ventilation ». Renseignez ensuite simplement les catégories et montants concernés.
Par exemple : Vous avez fait vos courses et le montant total dépensé s'élève à 50 € pour 40 € d'alimentation et 10 € de magazines. Grâce à la ventilation, il est possible d'attribuer ces deux dépenses à des catégories différentes. Cela vous permet de gérer au mieux votre budget.
Les critères de tri
Afin de trier au mieux vos différentes opérations, 4 critères sont mis à votre disposition pour vous permettre de vous y retrouver à tout instant. Ce sont les catégories, les tiers, les étiquettes et les types. Cliquez sur les onglets correspondants ci-dessous pour les découvrir :
Les catégories
Comme nous l'avons évoqué dans la partie sur la catégorisation, les catégories vous permettent d'identifier et de classer vos opérations pour une vision plus simple et plus détaillée de vos comptes. Pour plus de précisions, des sous-catégories peuvent être ajoutées à celles existantes afin d'avoir des comptes très détaillés.
Les catégories et sous-catégories apparaissent systématiquement en gras dans le récapitulatif de chaque opération :

La configuration des catégories se fait via l'onglet « Mon profil / Mes paramètres / Configurer / Mes catégories ».
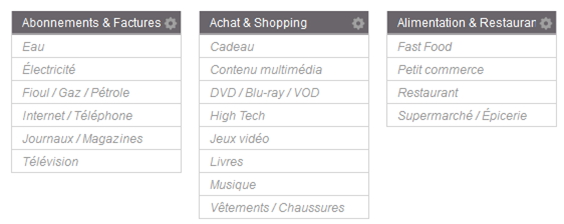
Les tiers
Les tiers permettent de classer minutieusement chaque opération. Cela permet une gestion précise et claire de vos comptes. Un tiers est un organisme auquel vous créditez de l'argent ou qui vous règle une somme, comme par exemple une société de péages ou encore un opérateur téléphonique. Il est donc utile de le voir apparaître sur les opérations concernées.
Notez qu'il est également possible de configurer des sous-tiers.
La configuration des tiers se fait via l'onglet « Mon profil / Mes paramètres / Configurer / Mes tiers ». Vous pouvez notamment attribuer une catégorie par défaut pour chaque tiers.
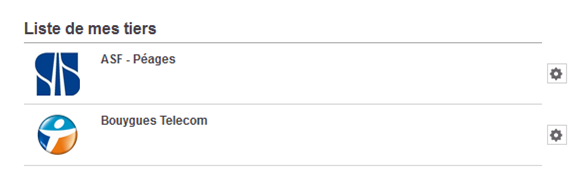
Une fois que vos tiers sont configurés, vous pouvez renseigner le nom du tiers concerné lors de la création ou la modification d'une opération. Le nom du tiers apparaîtra alors dans la partie supérieure de la ligne concernée :

Les étiquettes
Les étiquettes : Elles sont le moyen idéal pour définir vos opérations en fonction de leur état : remboursées, non remboursées, en attente, etc. Une couleur apparaît sur la ligne de votre entrée pour signifier l'état de votre opération.
Lors de la création ou la modification d'une opération, cliquez sur le bouton « Plus d'options » et renseignez le nom de l'étiquette souhaitée dans le champ « Lier à une étiquette ». Enregistrez la modification et l'étiquette apparaîtra désormais sur la ligne correspondante.
Par exemple, l'utilisateur est ici en attente du remboursement de 30 € pour l'achat d'une place de spectacle pour un ami.

Vous pouvez configurer vos propres étiquettes via l'onglet « Mon profil / Mes paramètres / Configurer / mes étiquettes ».
Les types
Les types sont utiles pour savoir comment une opération a été réglée ou remboursée. C'est le moyen de savoir si le règlement a été effectué par cartes bancaire, par chèque ou autres. Vous avez la possibilité d'en ajouter de nouveaux suivant vos besoins.
Les types sont systématiquement indiqués dans la troisième colonne pour chaque opération.
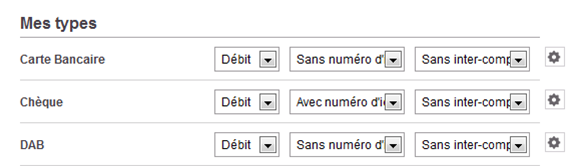
La configuration des types se fait via l'onglet « Mon profil / Mes paramètres / Configurer / Mes types ».



